VS – Vubis Smart
1 Introduction
Ce manuel décrit quelques caractéristiques générales de Vubis Smart. Les sujets abordés incluent :
· la connexion et la déconnexion
· l‘écran principal
· les options standard dans Vubis Smart
· la navigation
· les options sur les écrans de résultats, comme les tris, l’ajustement des colonnes, etc.
· les options sur la barre de menus
· la génération des impressions
· le lancement des traitements
2 Connexion et déconnexion
Vous aurez besoin d’un login et d’un mot de passe pour accéder à Vubis Smart. Votre administrateur système vous en assignera un. Notez que pour les besoins de formation, des logins de stagiaire peuvent être créés.
· Il existe deux façons de lancer Vubis Smart.
- Cliquer sur l’icône qui se trouve sur le bureau ; il ressemble à ce qui suit :

Ou :
-
Cliquer sur le bouton Démarrer ![]() , cliquer Tous les programmes - Vubis Smart - Vubis Smart.
, cliquer Tous les programmes - Vubis Smart - Vubis Smart.
Le système ouvrira le client de Vubis Smart.
Vous verrez l’écran de connexion :

· Saisir votre login et le mot de passe
· Cliquer sur ou faire Entrée
Un écran peut s’afficher.
Cliquer sur ou faire Entrée.
Vous verrez l’écran principal de Vubis Smart :

Voir la section 3 pour une explication de cet écran.
2.1 Déconnexion
Pour sortir de Vubis Smart et terminer votre session, vous pouvez utiliser l’une de ces méthodes :
· Faire Alt+F4.
Ou
· Cliquer sur l’icône de Vubis Smart à la gauche de la barre de Menus, ou à la gauche de la barre de Titres, cliquer alors sur Fermer.
Ou
·
Clic droit sur le bouton de Vubis Smart depuis la barre de Tâches, puis faire Fermer.
Ou
·
Cliquer sur l’icône Quitter
![]() sur la barre d’outils.
sur la barre d’outils.
2.2 Se connecter avec un mot de passe différent
Vous pouvez également vous connecter avec un login différent, sans être sorti du système explicitement. Pour ce faire, utiliser l’icône ‘’ depuis l’écran de départ de Vubis Smart. L’écran de saisie du login et du mot de passe s’affiche à nouveau. Cela déconnecte implicitement l’utilisateur courant. Voir aussi l’aide de l’AFO 623 pour tout complément d’informations sur cette option.
3 L’écran de principal
Une fois le login saisi, l’écran principal de Vubis Smart s’affichera :

Cet écran (comme la plupart des autres écrans de Vubis Smart) a un nombre d’éléments standard :
Barre de titres
La barre de titres est utilisée dans Vubis Smart pour donner des informations telles que les détails d’un usager affiché, le titre de l’écran où vous vous trouvez, etc.
Barre de menus
Il s’agit d’une barre de menus standard de Windows. Il offre des options générales qui sont valides (pratiquement) partout. Faire un clic droit sur un menu pour voir l’ensemble des options. Voir la section 7 pour plus d’informations.
Barre d’outils
La barre d’outils de Vubis Smart fournit diverses options sous la forme d’icônes. L’affichage des icônes changera en fonction du module où vous vous trouverez. Les options indisponibles sont grisées.
Barre de statut
La ligne de statut s’affiche en bas de l’écran. Sept zones s’affichent. Certaines zones peuvent être vides si elles ne sont pas pertinentes dans le module où vous vous trouvez. Les zones sont les suivantes de gauche à droite :
· Statut de la connexion au serveur
· Le numéro de l’AFO
· L’institution/Localisation du poste de travail connecté
· L’option INSER à activer/désactiver
· La touche MAJUSCULE à activer/désactiver
· La touche VERR NUM à activer/désactiver
· Optionnellement (celle du serveur)
· L’heure (celle du serveur).
L’écran de départ de Vubis Smart est composé de deux colonnes :
Colonne de droite
Elle affiche les raccourcis définis pour le login en cours. Si aucun raccourci n’a été défini, la colonne de droite reste vide. Voir la section 3.3 pour définir vos propres raccourcis.
Colonne de gauche
Les modules de Vubis Smart sont répartis dans des numéros d’AFO (Activité, Fonction, Option) :
· Dans chaque menu ou Activité sont listées des Fonctions telles que la gestion des exemplaires dans l’activité Prêt.
· Dans les Fonctions il existe des Options.
· Par exemple, des exemplaires sont prêtés à un usager dans l’AFO 411 Prêt alors que les exemplaires sont prolongés dans l’AFO 413 Prolongations.
Options sur l’écran
: cette option permet de basculer vers d’autres bases de données. Voir la section 3.1.
: cette option permet de basculer vers une autre institution et/ou localisation. Voir la section 3.2.
: cette option permet de modifier votre mot de passe. Un écran s’ouvre :
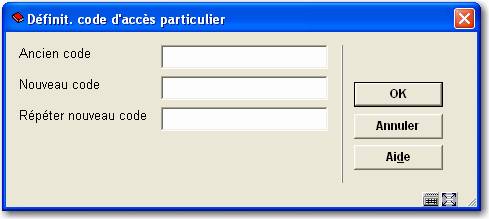
: cette option permet de créer vos raccourcis de l’écran principal. Voir la section 3.3.
: vous pouvez voir les détails concernant l’utilisateur en cours. Voir la section 3.4.
: utiliser cette option pour vous connecter avec un login différent. Voir la section 2.2.
: utiliser cette option pour vous déconnecter et fermer Vubis Smart. Voir la section 2.1.
3.1 Changer de fichier
Il est possible qu’il y ait plus d’une base de données sur votre système. Si vous avez accès à ces bases, utiliser cette option pour basculer de l’une à l’autre.
Quand vous cliquez sur l’option l’écran suivant s’affiche :

Saisir le numéro de la base et faire . La barre de titres montrera le nom de la base de données sélectionnée.
3.2 Modifier institution/localisation
Il est possible qu’il y ait plus d’une institution sur votre système. Si vous avez accès à ces institutions et/ou localisations, utiliser cette option pour basculer vers une autre institution/localisation.
Quand vous cliquez sur l’option l’écran suivant s’affiche :
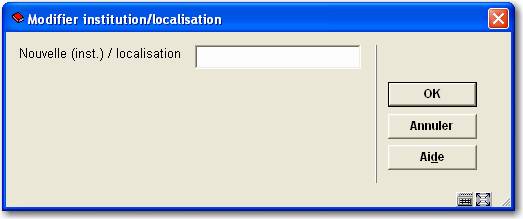
Saisir le code de l’institution et/ou localisation et faire . Utiliser le signe ‘/’ pour séparer les deux codes. Le système affichera le message suivant :

La troisième zone de la barre de statut montrera la nouvelle combinaison institution/localisation.
3.3 Paramètres
Cette option permet de créer les raccourcis de l’écran principal. Quand vous cliquez cette option, l’écran suivant s’affiche :

Zones sur l’écran
Raccourcis: Saisir les numéros d’AFO pour lesquels vous souhaitez créer des raccourcis séparés par une virgule. Le nombre maximal d’AFOs à saisir est 20.
Montrer les numéros d’AFO à l’écran: cocher cette option pour afficher le numéro des AFOs sur le menu.
3.4 Information activités
: avec cette option, vous pouvez voir les détails qui concernent l’utilisateur en cours. L’écran suivant s’affiche quand on choisit cette option :
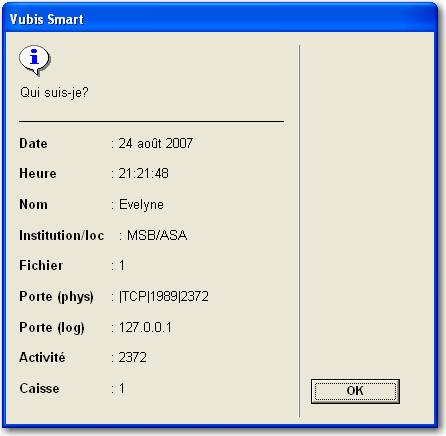
Zones sur l’écran
Date: date en cours (depuis le serveur).
Heure: heure en cours (depuis le serveur).
Nom: nom de l’utilisateur en cours (comme défini dans l’AFO 611).
Institution/localisation: codes de l’institution/localisation de connexion de l’utilisateur
Fichier: numéro de la base de données de l’utilisateur en cours.
Port (phys.): le numéro du port physique du poste de travail.
Port (log.): le numéro de port logique du poste de travail.
Activité: le numéro du traitement Caché pour cet utilisateur.
Caisse: caisse définie pour l’institution/localisation en cours et le poste de travail.
4 Options standard dans Vubis Smart
La plupart des commandes de Vubis Smart peuvent être lancées via les icônes. Comme mentionné ci-dessus, les icônes valides sont affichées dans la barre d’outils en haut de l’écran.
Il est possible d’obtenir plus d’informations sur les actions d’une icône. Cette information s’affiche quand vous positionnez la souris sur l’icône.
Si le texte de l’information contient le symbole "(+)" cela signifie que vous devez d’abord sélectionner une ligne depuis la liste avant de cliquer sur l’icône.
Les icônes suivantes peuvent être vues dans la plupart des écrans de Vubis Smart :
|
Icône |
Définition |
Effet |
|
|
Retour |
Cette icône permet de retourner à l’écran précédent |
|
|
Raccourci vers toutes les options |
Cette icône permet d’avoir un détail de toutes les options possibles pour l’écran affiché |
|
|
Aide |
Cette icône permet d’appeler l’aide en ligne. |
Autres icônes fréquentes :
|
Icône |
Définition |
Effet |
|
|
Introduire |
Cette icône est utilisée pour introduire de nouvelles données dans le système (nouvelle notice, nouvel usager, etc.) |
|
|
Sélectionner |
Cette icône permet de sélectionner un élément dans une liste. Cliquez d’abord sur l’élément avant de cliquer sur l’icône |
|
|
Sélectionner tout |
Cette icône est affichée lorsque le système présente une liste d’objets (titres, documents, etc.). En cliquant sur cet icône, vous sélectionnez tous les éléments de la liste. |
|
|
Supprimer |
Cette icône permet de supprimer un élément. |
|
|
Supprimer tout |
Cette icône est affichée quand le système présente une liste d’objets (documents, usagers, etc.). En cliquant sur cet icône, vous supprimez tous les éléments de la liste. |
|
|
Annuler |
Cette icône permet d’annuler ou arrêter une action. |
|
|
Imprimer |
Suivant les paramètres définis, Cette icône permet d’exporter des données vers une imprimante, un traitement de texte, etc. |
|
|
Suivant |
Cette icône permet d’afficher la page suivante. |
|
|
Précédent |
Cette icône permet d’afficher la page précédente. |
Les clés suivantes ont une signification particulière dans Vubis Smart :
|
Clé |
Signification |
|
<ENTREE> |
OK, ou confirmation |
|
<ESC> |
Annuler, ou Retour |
|
<F1> |
Aide |
4.1 Raccourcis vers toutes les options
En cliquant sur cette option, le système affichera toutes les options valides sur cet écran. Les options correspondent à la barre d’outils, les textes correspondent aux info-bulles de chaque icône :
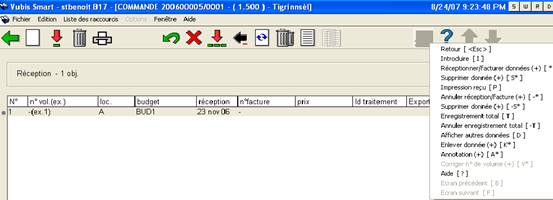
Les options actuellement valides s’affichent en noir ; les inactives sont grisées.
Note
Vous pouvez également afficher cette liste en faisant un clic droit à partir de n’importe quel endroit de l’écran (à l’exception des zones d’informations grisées).
5 Navigation
Bien que Vubis Smart puisse être contrôlé complètement avec la souris, il est possible dans certains cas d’utiliser le clavier.
N’importe quelle option (icône) peut être active par un double clic. Toute ligne peut être sélectionnée par un double clic. Chaque bouton peut être activé par un simple clic.
Vous pouvez naviguer à travers Vubis Smart en cliquant sur chaque menu et sous-menu pour avoir une fonction :



Vous pouvez également saisir un numéro d’AFO et faire <Entrée>.
Note
Ce que vous saisirez depuis l’écran principal sera affiché en bas à gauche de la barre de statut.
Si un préfixe a été activé dans l’AFO 623, vous pouvez rapidement basculer d’une AFO vers une autre AFO. Voir l’aide de l’AFO 623 pour plus d’informations. Dans le module de prêt, vous pouvez passer d’une AFO à une autre en saisissant le numéro de l’AFO dans chaque écran de saisie.
5.1 Navigation dans une AFO
Dans l’info-bulle (et dans ‘raccourcis vers toutes les options’), vous pouvez également voir quelle aide raccourci clavier correspond à une commande. Si cette combinaison se termine par *, vous devez également saisir le numéro de ligne.
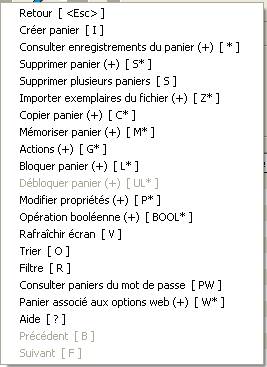
Dans cet exemple, vous pouvez :
· Ajouter un nouveau panier en cliquant sur l’icône ‘’ OU en tapant la lettre “I” suivie de <Entrée>
· Consulter un panier en double-cliquant sur une ligne OU en sélectionnant une ligne et en choisissant l’icône ‘’ OU en tapant le numéro de la ligne suivi de <entrée>
· Supprimer une ligne en sélectionnant une ligne et en choisissant l’icône ‘’ OU en tapant la lettre “S” suivie du numéro de ligne puis <entrée>.
· etc.
Vous pouvez toujours sélectionner une ligne sur un écran général en tapant sur le numéro de ligne suivi de <entrée>.
Note
Ce que vous saisirez depuis l’écran principal sera affiché en bas à gauche de la barre de statut.
5.2 Raccourcis clavier
Il est également possible d’activer un nombre d’options grâce à des raccourcis clavier.
Des écrans de saisie contiennent des boutons qui peuvent être sélectionnés avec la souris. Vous pouvez également obtenir la même action en tapant la lettre surlignée et simultanément la touche ALT du clavier.
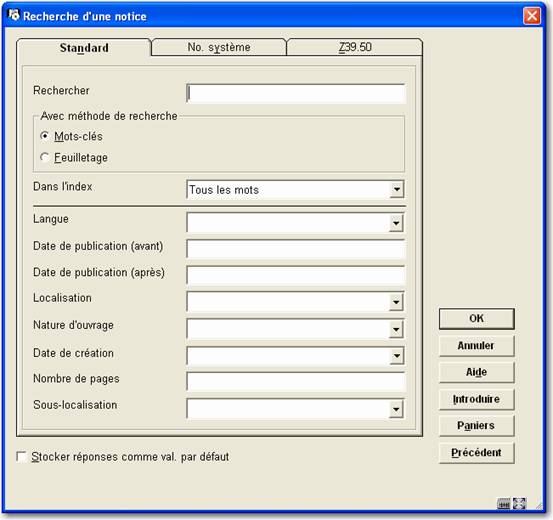
Dans l’exemple ci-dessus, vous pouvez :
· cliquer sur le bouton OU utiliser ALT-I
· cliquer sur le bouton OU utiliser ALT-A
· etc.
Les combinaisons suivantes sont valides :
|
Clé (combinaison) |
Signification |
|
Barre d’espace |
Sélection d’une case à cocher. |
|
F4 |
Ouverture du menu déroulant d’une zone |
|
Barre d’espace |
Sélection d’une ligne dans un menu déroulant |
|
Flèches ASCENDANTE et DESCENDANTE |
Monter ou descendre dans un menu déroulant |
|
<TAB> |
Aller à la prochaine zone |
|
<SHIFT><TAB> |
Revenir à la zone précédente |
5.2.1 Fonctions de l’éditeur
Quand vous éditez des zones dans les notices, vous pouvez utiliser des combinaisons de clés ou la souris pour lancer des commandes.
|
Clé |
Action |
|
Shift + Début |
Sélectionner tout le texte d’une zone depuis la fin de cette zone |
|
Shift + Fin |
Sélectionner tout le texte d’une zone depuis le début de cette zone |
|
Tab |
Aller dans la zone suivante |
|
Shift + Tab |
Revenir à la zone précédente |
|
Clic droit |
Visualiser le contexte du menu |
|
Clic gauche sur une icône |
Exécuter l’action pour cette icône |
|
Clic gauche sur une ligne dans un sommaire |
Sélectionner une ligne à partir d’une liste |
|
Double-clique gauche sur une ligne dans un sommaire |
Sélectionner une ligne à partir d’une liste et exécuter immédiatement l’action appropriée sur l’écran |
|
Double-clique gauche sur un mot dans une zones |
Sélectionner un mot |
Note
Dans Vubis Smart, il n’est pas possible de sélectionner des textes qui se trouvent sur une partie protégée. Seuls les textes qui se trouvent dans une zone de saisie (texte saisi dans une notice bibliographique ou une commande ou dans une fenêtre de dialogue pour la recherche).
6 Options sur les écrans de résultats
Sur beaucoup d’écrans de résultats, il existe des autres options telles que le tri, l’ajustement des colonnes et la modification de la taille des fenêtres.
6.1 Tri
Beaucoup d’écrans de listes (tels que les listes de titres, d’exemplaires, d’usagers, de commandes, des fascicules de périodiques) contiennent des informations dans les colonnes. Vous pouvez trier l’information affichée en cliquant sur l’en-tête de la colonne.
Note
Trier en cliquant sur l’en-tête d’une colonne n’est pas possible sur les écrans où le tri est propose par une option séparée.
Quand le tri généré par le système a été modifié, le système garde en mémoire le nouveau tri (c'est-à-dire que la ligne 1 peut se trouver à la fin de la liste).
Avant le tri :
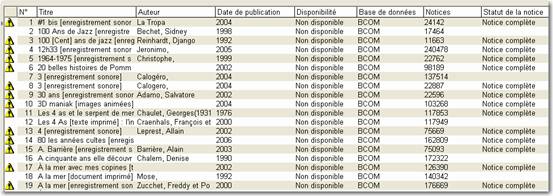
Après le tri par date de publication :

6.2 Ajustement de la taille des colonnes
Beaucoup d’écrans de listes (tels que les listes de titres, d’exemplaires, d’usagers, de commandes, des fascicules de périodiques) contiennent des informations dans les colonnes. Vous pouvez ajuster la taille de ces colonnes. Positionner votre curseur entre deux colonnes. Il sera modifié en double flèche. Glisser la colonne vers la droite ou la gauche pour la diminuer ou l’agrandir.
Taille standard de colonne :

Après ajustement de la taille de la colonne :

Le système garde en mémoire la taille de la colonne dans la plupart des cas.
6.3 Redimensionnement des boîtes de dialogue
Des boîtes de dialogue apparaissent dans beaucoup d’écrans de Vubis Smart. Quand vous recherchez une commande, quand vous saisissez une donnée ou affichez des messages. Ces boîtes ont une taille standard mais peuvent être redimensionnées. Placez votre curseur sur l’angle d’une fenêtre. Il sera modifié en double flèche. Glisser la fenêtre vers la droite ou la gauche pour la diminuer ou l’agrandir.
![]()

Avec l’option ‘’ (le bouton qui se trouve en bas d’écran à droite), vous pouvez restaurer la taille d’origine.
Le système garde en mémoire la taille de la colonne dans la plupart des cas.
7 Options dans la barre de menus
La barre de menus offre un nombre d’options standard. Elles sont décrites dans les sections suivantes
7.1 ‘Vubis Smart’
Quand vous choisissez ‘Vubis Smart’ le menu suivant s’affichera :

Ce menu offre les options standard de Windows pour réduire, agrandir et restaurer la taille de fenêtre et fermer l’application.
7.2 Fichier
En choisissant ‘Fichier’, le menu suivant s’affiche :

Les options suivantes sont proposées :
·
Ouvrir Session Utiliser cette option pour ouvrir une session de Vubis Smart.
·
Nouvelle Session Utiliser cette option pour ouvrir une nouvelle session de Vubis Smart.
· Paramètres imprimante Affiche l’écran standard de Windows des impressions. Cela permet de sélectionner une imprimante.
· Imprimer l‘écran en cours Sélectionner pour imprimer l’écran courant.
· Autre clavier Ctrl+K Sélectionner pour afficher le clavier de Vubis Smart.
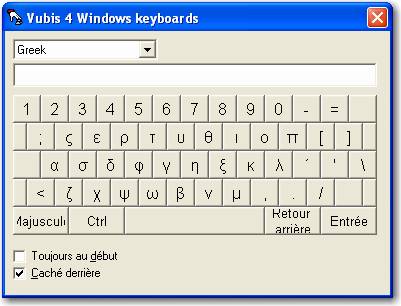
- Ce clavier peut être utilise pour saisir des caractères spéciaux tels que les diacritiques ANSI. Cette option est essentiellement utilisée dans le catalogage. Voir l’aide de l’AFO 111 pour plus d’informations.
7.3 Edition
Les options suivantes s’affichent :

Ce menu permet de Couper, Copier et Coller un texte sélectionné.
Vous pouvez également utiliser les raccourcis clavier de Windows (Ctrl+X, Ctrl+C, Ctrl+V).
Les options du menu ne sont actives que si vous êtes sur un écran de saisie.
Note
Pour tous les écrans de saisie affichés séparément, vous pouvez utiliser les options standard de Windows telles que (Ctrl+X, Ctrl+C, Ctrl+V), mais le menu n’est pas actif.
7.4 Barre d’outils
Les options valables dans la barre d’outils dépendent de l’AFO dans laquelle vous vous trouvez. Elle offre les mêmes options que ‘raccourcis vers toutes les options’.
7.5 Options
Cette partie est inactive.
7.6 Fenêtres
Quand on choisit cette option, le menu suivant s’affiche :

Ce menu offre les options standard de Windows pour l’affichage multiple des fenêtres.
7.7 Aide
Ce menu affiche les options suivantes :

Ce menu offre les options standard de Windows pour l’affichage de l’aide. Vous pouvez également afficher les informations concernant la version avec l’option A propos de Vubis Smart.

Note
Cette information concerne la version du client et non la version de l’application Vubis Smart.
8 Impressions
Dans plusieurs écrans de Vubis Smart, vous pouvez imprimer des informations. Dans ces cas, l’écran d’export des données s’affiche comme suit :
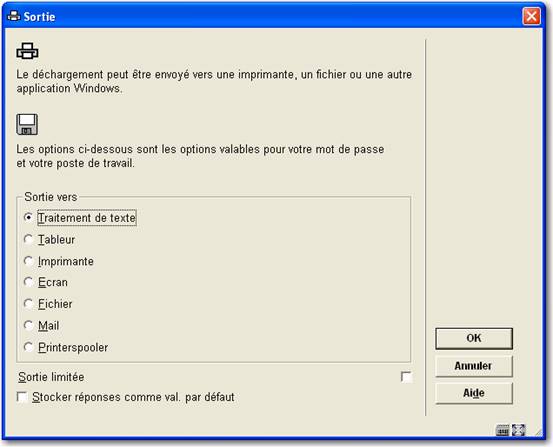
Le nombre d’options disponibles est déterminé par un paramètre dans l’AFO 621. Consulter l’aide de cette AFO pour plus d’informations.
Les options possibles sont :
Ecran: Sélectionner cette option pour exporter vos données dans un fichier texte tel que Notepad.
Navigateur: Sélectionner cette option pour envoyer vos données dans votre navigateur Internet.
Tableur: Sélectionner cette option pour envoyer vos données dans un tableur tel qu’Excel.
Traitement de texte: Sélectionner cette option pour envoyer vos données dans un traitement de texte tel que Word.
Imprimante: Sélectionner cette option pour envoyer vos données vers une imprimante. Le système offre la possibilité d’utiliser n’importe quelle imprimante (réseau) connectée à votre poste de travail. Les imprimantes disponibles sont paramétrées au niveau du réseau (par l’administrateur système).
Fichier: Sélectionner cette option pour envoyer vos données dans un fichier qui se trouve sur votre poste de travail (ou disquette). Le système offre la possibilité de sauvegarder le fichier dans tous les répertoires auxquels vous avez accès. Ces accès sont définis au niveau du réseau par votre administrateur système.
Mail: Sélectionner cette option pour envoyer vos données disponibles sur votre poste de travail ou sur le réseau.
Printer spooler (‘raw’ printing): Utiliser cette option pour imprimer directement vers une imprimante matricielle.
Fichier par défaut: Utiliser cette option pour spécifier le nom et le chemin d’un fichier par défaut.
9 Lancement de traitements
Dans plusieurs écrans de Vubis Smart, vous pouvez exécuter des traitements. Dans ces cas, l’écran suivant s’affiche :
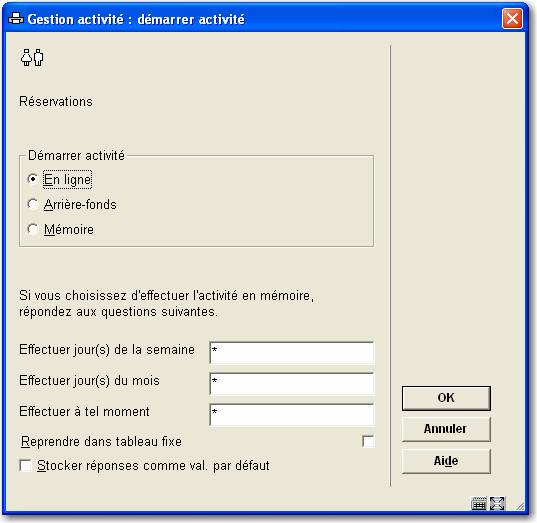
Zones sur l’écran
Démarrer activités: Sélectionner la méthode de lancement du traitement. Vous pouvez choisir entre :
· En ligne – le traitement commencera à partir de votre poste de travail. Votre poste de travail ne sera pas accessible tant que le traitement ne sera pas terminé.
· Arrière-fonds – un traitement séparé sera créé pour exécuter l’activité pour que vous continuiez à utiliser votre poste de travail.
· Mémoire – un traitement séparé sera créé et place dans une liste d’attente.
Effectuer jour(s) de la semaine: Saisir le(s) jour(s) de la semaine si le traitement doit être lancé en mémoire. Lundi = 1, Dimanche = 7. Si le traitement doit être lancé tous les jours, saisir "*".
Effectuer jour(s) du mois: Saisir le(s) jour(s) du mois si le traitement doit être lancé en mémoire. Il peut s’agir d’une date régulière dans le mois ou une date spécifique. 1 = premier jour du mois, 8 = huitième jour du mois, 6/3 = 6 Mars. Si le traitement doit être lancé tous les jours, saisir "*".
Effectuer à tel moment: Saisir l’heure à laquelle un traitement doit être lancé en mémoire. Utiliser le format de 24 heures HH:MM. Si le traitement doit être lancé tous les jours, saisir "*".
Infor recommande de ne pas rentrer une heure à moins que vous ne souhaitiez que les traitements ne s’exécutent à une heure particulière.
Reprendre dans un tableau fixe: Cocher cette case si le traitement doit être inclus dans une table des tâches à exécuter régulièrement.
Notes
Vubis Smart suppose qu’il existe une relation implicite entre Jour(s) de la semaine et Jour(s) du mois. Si vous saisissez 3 pour Mercredi dans Jour(s) de la semaine et 15 dans Jour(s) du mois le traitement ne se lancera que lorsque le jour 15 correspondra à un mercredi.
Une fois le traitement activé en arrière-fonds ou en mémoire, il est visible depuis l’AFO 642 (‘Monitoring activités’). Voir l’aide de cette AFO pour plus d’informations.
Si vous exécutez un traitement en arrière-fonds, l’écran ne sera pas rafraichi et n’affichera pas la date actualisée tant que vous n’en serez pas sorti et revenu.
Information licence
Le nombre de licences qui peuvent être activés en arrière-fonds ou en mémoire dépend de la licence d’utilisateur. Si votre système ne peut créer des traitements séparés (à cause d’un défaut de licences), le message Traitement non activé s’affichera. Si vous ne pouvez exécuter de traitement en arrière-fonds, vous pouvez toujours les lancer en ligne.